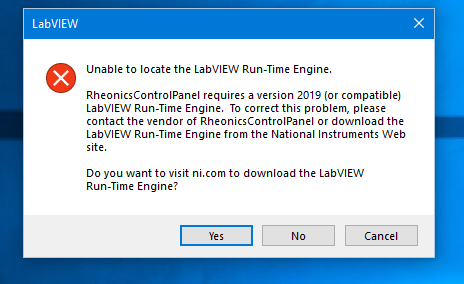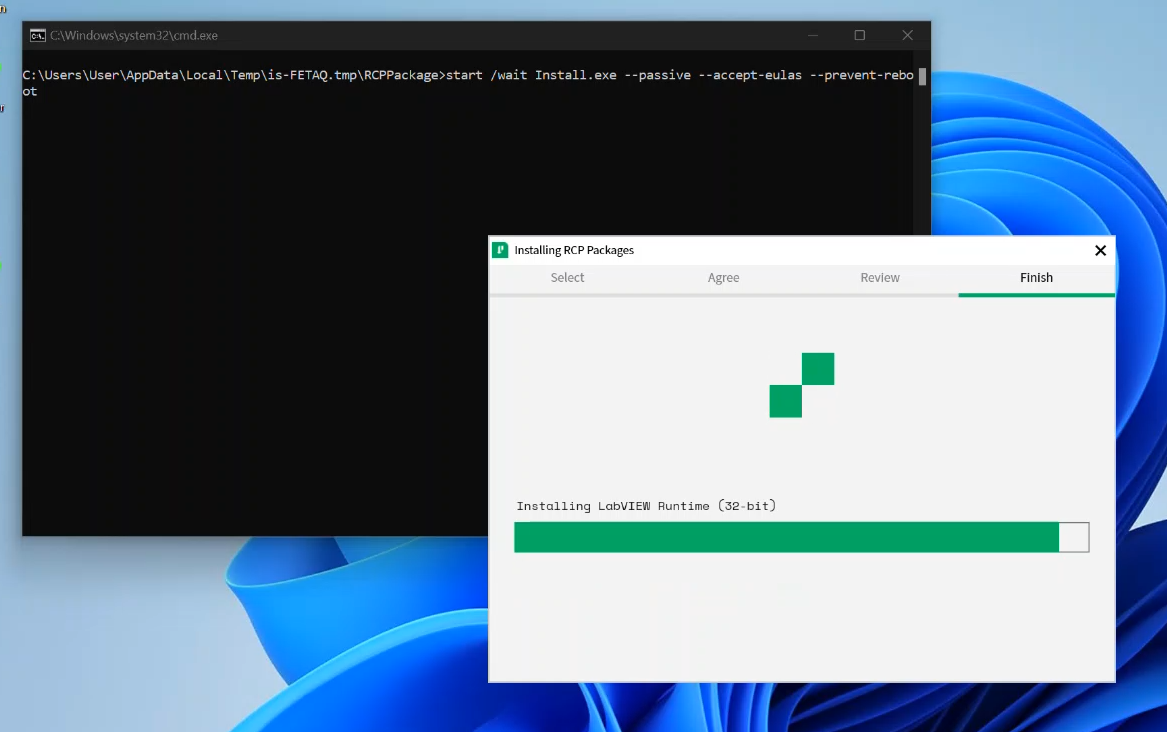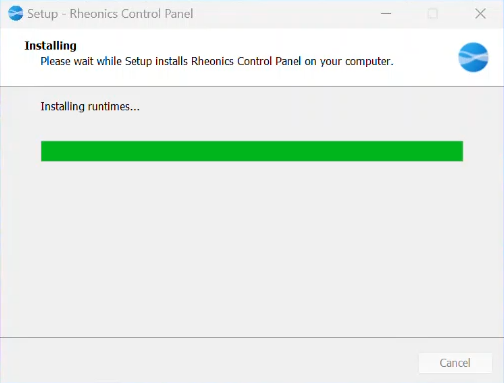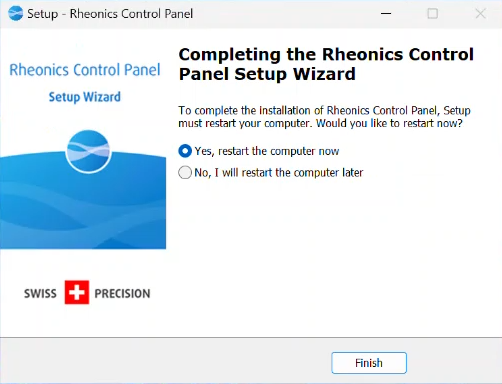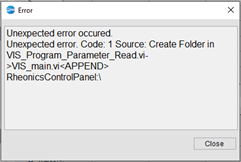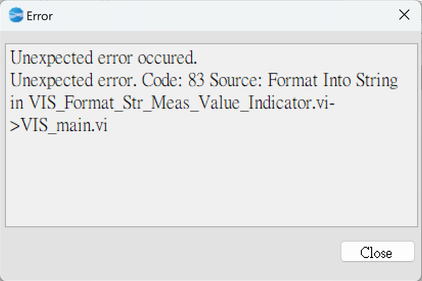The Rheonics Control Panel (RCP) is a software that enables the monitoring and configuration of your Rheonics Sensor. If you encounter any problem during the installation or when first trying to connect to your sensor this article is for you... We'll address the prevalent issues and guide you through each solution, ensuring a swift resolution.
The software has two installer versions: Full and Lite. The full installer contains all the runtime packages required for the software. The lite installer does not have the runtime packages and is only for updating from an earlier install. This difference is one of the causes of some issues that users may encounter when installing or running the software.
Issue | Possible cause | Possible solutions |
- When trying to open the installer, an error about a corrupted installer or other message appears.
| - Running installer without Administrator mode
- Not enough storage space.
- Corrupted installer File.
| - Restart the computer to ensure all installer processes are closed.
- Make sure there is enough space in the system to install the program.
- Run the full installer in administrator mode.
- If the installer file in the USB drive is corrupted, Contact Rheonics support if the problem persists.
|
- Installation completes successfully, but a ‘missing LabVIEW Run-Time Engine’ window appears when attempting to open the program.
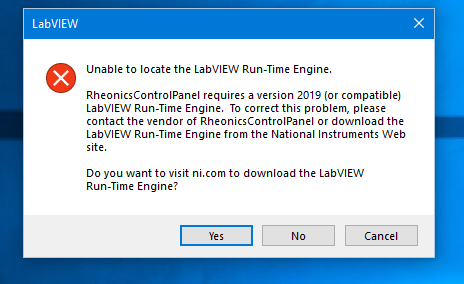
| - Initial installation with the Lite installer instead of the Full installer
- When installing the software sometimes the LabVIEW Run-Time Engine installer can be interrupted either by another program or user interaction.
| - Use the full installer. Not the lite version.
- “Re-run the installer, do not interrupt the LabVIEW installation process. Restart the PC only after all installation steps are fully completed.”
-
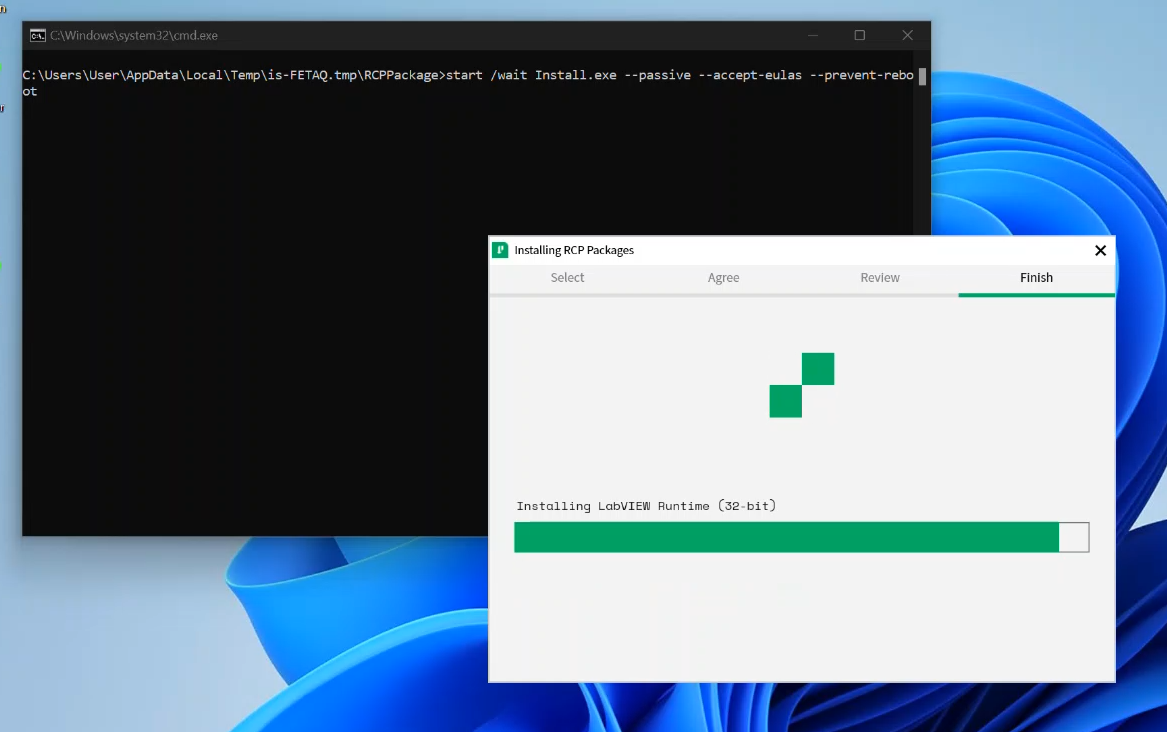
LabVIEW components installation 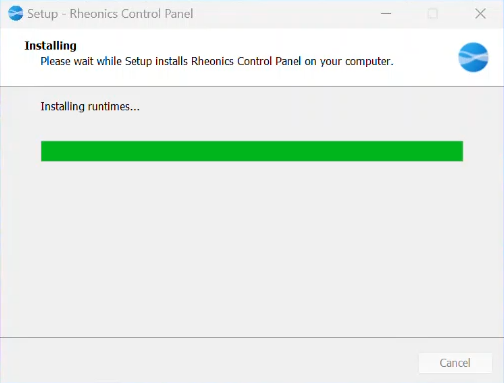 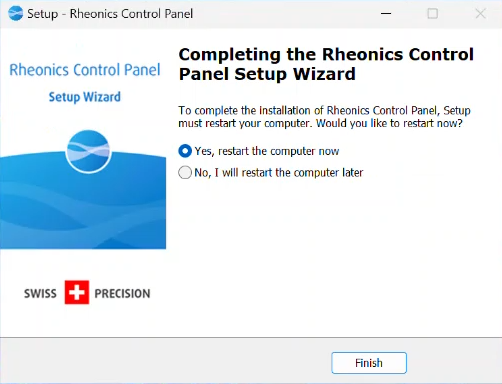
|
- When opening or trying to use the RPC software, you get an Error dialog box with the following message:
Unexpected error. Code: 1 Source: Create Folder
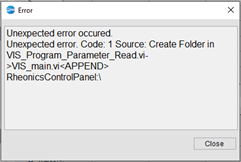 | - Error code 1 indicates that the software encountered an issue while trying to access some components of the Windows operating system. This could happen if you installed the software without administrator rights, or if another software deleted or restricted the folders that the software needs to function properly.
| - Locate the folder that is mentioned in the error message and make sure that it exists and that it is not locked by another software. You can use Windows Explorer to navigate to the folder. Note: the default folder path is C:\Users\<username>\Documents\RheonicsControlPanel
- If the folder is fine, then you need to reinstall the software using administrator mode. To do this, right-click on the installer file and select "Run as administrator". Follow the instructions on the screen to complete the installation.
Note: make sure the installation directory is not inside a Dropbox folder or other cloud storage service. This may cause synchronization issues or conflicts with the software. |
- When opening or trying to use the RPC software you get an Error dialog box with
Unexpected error. Code: 83
Source: Format Into String in VIS_Format_Str_Meas_Value_Indicator.vi->VIS_main.vi 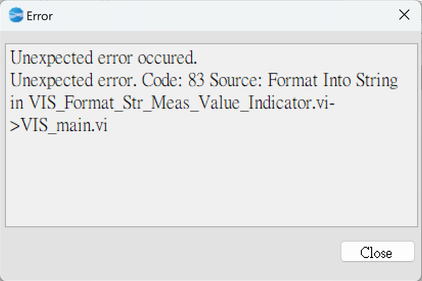
| This is a Parsing error in the reading function most likely caused by a mismatch between the expected structure and the received string. This mismatch can be caused by - Using a released version of RCP is not compatible with the sensor electronics firmware.
- A problem in the received string from the SME (cable issue or SME issue)
| - Install the correct version of RCP. (This should be the latest version in most cases), if you already have the latest version contact Rheonics support.
- While it’s less likely, a parsing error could be due to a problem with the data transmission from the SME to your computer. This could be caused by a faulty cable, a damaged SME, or a noisy electrical environment. It’s important to check the physical connection between the SME and your computer, ensuring that the cable is not damaged or loose. Additionally, inspect the SME for any signs of damage or malfunction. It may also be necessary to isolate the SME from any sources of electrical interference, such as power lines, motors, or other devices.
|
- The Rheonics Control Panel (RCP) software opens correctly, but it does not detect the SME sensor through the USB port. The status indicator in the Communication panel is red. And the autodetect function does not work.
| - The Windows system is missing the USB Drivers needed for connecting with the Rheonics SME.
| - If all the electrical connection and power is already verified and the SME is working properly. Then try installing the SME USB drivers. Contact Rheonics support to get them.
|
Contact Support:
If these steps don’t solve the problem or if you encounter any issues or have any questions. Please send us an email with your sensor details and a description of the problem you are facing. Our support team will get back to you as soon as possible.